Spreadsheet export
This type of export allows you to export your dataset to the cloud services providing the ability to manage spreadsheet data. Currently only Google Spreadsheet service is supported. If you need to upload to any other cloud service, contact us and we will try to implement it.
To configure the Spreadsheet export, select the appropriate config in the list and click the Add config button.

Let's look at the options for setting up a Spreadsheet export.
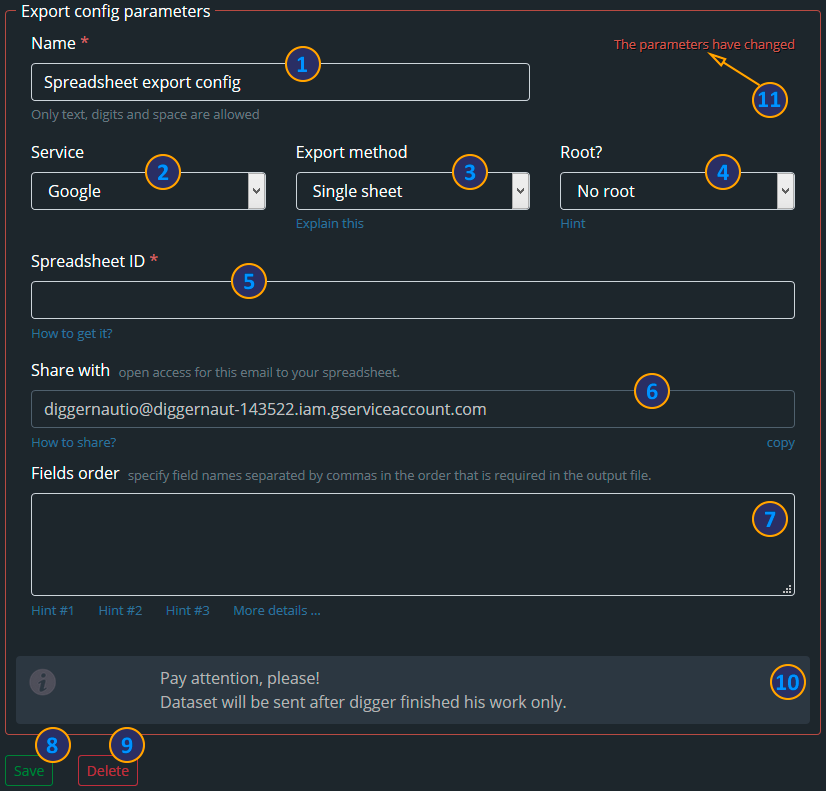
- The name of the export config.
- Cloud spreadsheet service.
- Export method.
- Show / hide the root element.
- Spreadsheet ID.
- Share account.
- The order of the fields.
- Save config.
- Delete config.
- Additional information.
- Change indicator.
The name of the export config - you can use any name for your export config that is convenient for you (the field is required).
Cloud spreadsheet service - online service providing the ability to manage spreadsheets. Currently, only Google Spreadsheet is supported.
Export method - sets how each new dataset export will be performed. If you set it as a Single sheet, then old data in the main sheet will be deleted and new data set will be exported to this sheet. If you set is as a New sheet, then each new export will produce a new sheet in the spreadsheet file and export data to this new sheet.
Show / hide the root element - every dataset has a root element. It's a name of the root object you set in your digger. Here you can enable or disable it. If you disable it, your root object will not be enclosed in the object name element.
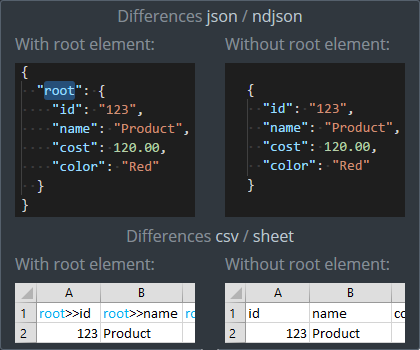
Spreadsheet ID - unique identifier of the document. For Google spreadsheet, this identifier can be obtained from the URL to your spreadsheet, as shown in the figure below (required field).

For this example, the identifier will be - 1AHlVP2w7N9TiGhCoP2LSeV72oOD2kr02O7GJvgDg1Qk.
This value you need to type to the Spreadsheet ID field.
Share account - In order to allow the Diggernaut.io service to write to your spreadsheet, you need to share your spreadsheet (allow edit access) with our service account. To do this, click on the Share button in the upper right corner of the google spreadsheet document.
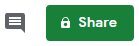
In the opened window, enter the following email address to the field:
diggernautio@diggernaut-143522.iam.gserviceaccount.com
and press the Send button.
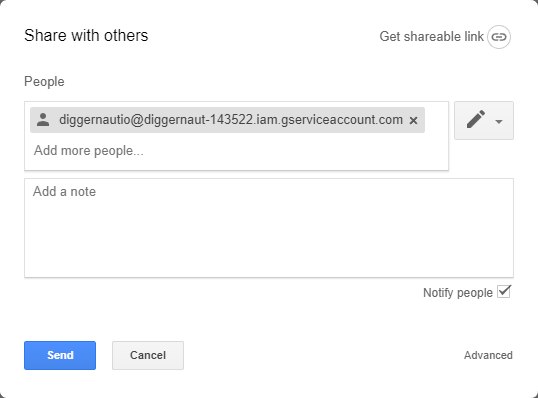
Now the Diggernaut IO service will be able to write data to your Google Spreadsheet document.
The order of the fields - here you can set the order how dataset fields should be placed to the resulting dataset. If you leave this field blank, all the available fields will be listed in alphabetical order in the output dataset. You can read more about the order rules in this section.
In the next section, we are going to explain how to export data to the Email.
Next